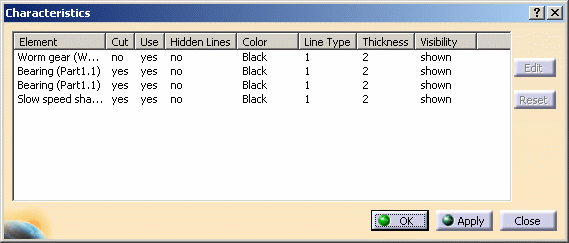LakeErie
Automotive
- Feb 14, 2011
- 6
Hello Catia users
My name is John. I work in an Aerospace facility. This company recently purchased Catia V5 revision 18 or 19 I don’t recall off hand. For my questions this change in revision levels should have no effect. I have been using 3-d modeling since 1998 (college) and 2000 (industry). In industry my predominant use was in UG and Solid works. I like all other users in different software packages look for similar features to accomplish engineering tasks and projects.
After completing a product assembly, can I complete the following? (Switch to drafting workbench)
1. Create view 1 with all components shown.
2. Create view 2 with components hidden, not shown, inactive or whatever terms may be used in Catia.
Modify the assembly (product) remove components, modify geometry etc… Rebuild product and drawing to reflect changes.
3. Can I maintain view 1 rebuilt reflecting these changes?
4. Can I maintain view 2 rebuilt reflecting these changes?
An example would be if I had a top die assembly and a bottom die assembly.
View 1 = top and bottom dies shown.
View 2 = top die assy. components shown only.
View 3 = bottom die assy. components shown only.
5. In the drafting workbench under each view can I view the entire tree of components used to create each view? Select, show hide etc….
After modifying the product I should be able to maintain the links for all 3 views and have them update accordingly. Right now I create view 1. Hide components for view 2 (in product mode) and then on my drawing view 1 now falls apart showing of course view two. My solution is it isolates views after creating them but this really sucks. Please help.
Thank you
John
My name is John. I work in an Aerospace facility. This company recently purchased Catia V5 revision 18 or 19 I don’t recall off hand. For my questions this change in revision levels should have no effect. I have been using 3-d modeling since 1998 (college) and 2000 (industry). In industry my predominant use was in UG and Solid works. I like all other users in different software packages look for similar features to accomplish engineering tasks and projects.
After completing a product assembly, can I complete the following? (Switch to drafting workbench)
1. Create view 1 with all components shown.
2. Create view 2 with components hidden, not shown, inactive or whatever terms may be used in Catia.
Modify the assembly (product) remove components, modify geometry etc… Rebuild product and drawing to reflect changes.
3. Can I maintain view 1 rebuilt reflecting these changes?
4. Can I maintain view 2 rebuilt reflecting these changes?
An example would be if I had a top die assembly and a bottom die assembly.
View 1 = top and bottom dies shown.
View 2 = top die assy. components shown only.
View 3 = bottom die assy. components shown only.
5. In the drafting workbench under each view can I view the entire tree of components used to create each view? Select, show hide etc….
After modifying the product I should be able to maintain the links for all 3 views and have them update accordingly. Right now I create view 1. Hide components for view 2 (in product mode) and then on my drawing view 1 now falls apart showing of course view two. My solution is it isolates views after creating them but this really sucks. Please help.
Thank you
John